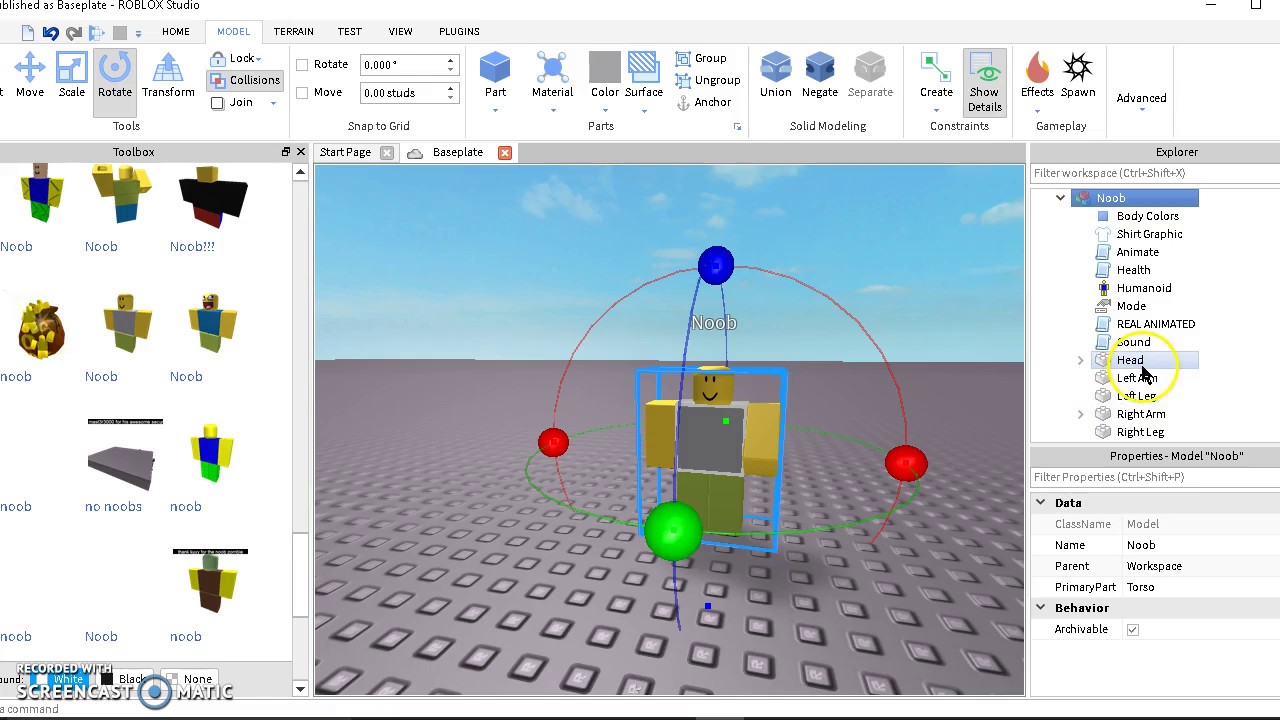Utilize Roblox Studio to its fullest for building games, as bad scripts in packages cannot be run in the Studio environment by default. You can then check packages and prevent bad things from occurring. How to Use Roblox Studio. Roblox Studio is a very powerful tool that allows you to create a Roblox game with more precision. You can import models, decals and things in your inventory as well as anchoring bricks and adding scripts.
How To Get To Roblox Studio
Creators
How To Add Character Models In Roblox
If you read my last couple of posts on useful tips (read part 1 and part 2) for Studio, you probably know the basics. Still, there are so many more tools to streamline game development at your fingertips! The best-of-the-best creators on Roblox utilize Studio’s best features, but there’s always room for improvement. To go the extra mile, they use plugins created by developers to optimize and streamline the creation experience. Here are the top three plugins that I find to be most useful for Studio:
Studio Build Suite
If you’ve ever found yourself wanting some more advanced building tools to complete your set, this is the plugin you’ve got to have. Created by Fractality, this plugin gives you access to even more useful Studio tools on top of the ones provided by default. The following is a brief description of the different features in this plugin:
Move Axis allows you to move your object or model along the world axis, which will not change regardless of model rotation.
Move Object will move all objects in the selection on their own axis.
Move First will move your entire selection based on the first selected object.
Rotate Pivot allows you to rotate your entire selection around the first selected object.
Rotate Group will rotate your entire selection around the center of the selected group.
Rotate Object works like Move First and rotates all selections around their own axis.
Resize Object lets you resize your object in the direction you pull.
Resize Center resizes each selection by their own center point outwards.
Scale Setting the scale in the field above will allow you to duplicate your part or model at the scale it is set to. This allows you to resize an entire model easily.
Convert converts parts into different classes (i.e. Parts to WedgeParts).
Select Edge allows you to select an edge of a part, letting you rotate or scale based on the selected edge.
Try this plugin for yourself here: https://www.roblox.com/library/260276858/Studio-Build-Suite
That should give you a brief idea of the sort of tools Studio Build Suite (SBS) offers, but if you want to learn more in detail about it and how it’s used, I would recommend RBLXHelpers’ tutorial video on YouTube.
Gapfill Fix
Originally created by Stravant, updated and fixed by Fractality, this tool is more straightforward than SBS. With this handy tool, you can easily fill the distance between objects.
Using this tool is super simple. “Force Direction” defines whether or not the fill will happen on top of or below the selected line, and “Part Thickness” defines how thick the fill between two lines will be.
If you select BestGuess, it will attempt to fill the entire space between two parts. If you select OneStud, its thickness will be set to 1. If you select “Thinnest,” it will attempt to create the thinnest possible fill between two parts.
Try it out here: https://www.roblox.com/library/276454916/Gapfill-Fix
Roblox Animation Editor
This one is a must-have for all your custom animation needs! While the Animation Editor once started out as a plugin created by Roblox, it’s now included with Studio by default under the Plugins tab!
The Animation Editor includes a number of awesome features, like adding various humanoid mesh dummies, robust animation tools, and the ability to export your animations for your games.
The plugin itself has far too much going on for me to cover in this post. Luckily, everything you could possibly need to know can be found on our Wiki!
I hope you enjoyed this quick peek into the world of plugins. If you have any questions, feel free to message me, SlingshotJunkie, on Roblox! Until next time, we hope you get the best out of these awesome plugins!
Creators
Whether you’re new to Roblox or a veteran, you may still have questions about Studio and how it works. Here are three tips that can help you level up your Studio abilities.
Tip 1: Hotkeys
If you’re at all familiar with other 3D modeling and world-building software, you may already know that all the pros memorize their hotkeys. What you may not know is that Roblox Studio has a lot of hotkeys already set up for you to use to make building more expedient. The following are some of the handiest default hotkeys:
- Ctrl + L changes your movement/rotation orientation from the global axis to a local one. This is useful if you want to move an object at the angle at which it’s rotated instead of along the XYZ axis of the workspace.
- Alt + L equips the Lock Tool.
- Alt + A equips the Anchor Tool.
- Ctrl + Shift + N changes your parts’ state to Negate.
- Ctrl + Shift + G unions your parts together.
- Ctrl + I to access the advanced objects field quickly (this allows you to insert things like meshes and other advanced objects into parts or the workspace).
- Ctrl + the 1 through 4 keys will equip the Select, Move, Scale, and Rotate tools respectively.
- Ctrl + D duplicates the part or model in the same position as your selection.
- Ctrl + F focuses your camera on a selected part.
Tip 2: Studio Settings
When you first install Studio, it’s already set-up and ready to go for anyone just starting out. But if you want to increase your efficiency, there are a few settings you can modify to get the most out of everything Studio has to offer.
Access your settings under the “File” tab on the top left. After clicking on the “Settings…” option, you’ll find a variety of panels that will change different settings in Studio. Here are a couple settings that I find most helpful to change:
Under the “Studio” tab in Settings, you can modify the camera move speed. This is useful when you want to make large terrain changes or edit small details quickly, especially if you have a large map. Conversely, if you’re working on a detailed model, reducing your camera speed allows you to move around more accurately. For reference, the default camera speed is set to 1.5.
Another setting that may be useful for you to change is the “EditQualityLevel,” which is located under the “Rendering” tab. By default, this setting is set to “Automatic,” which means it will automatically set your quality level based on your system’s capabilities. However, depending on your computer’s specs, it may set you to a lower quality setting and you won’t be able to see certain graphical effects, particularly those relating to neon and lighting. Any quality level from 12 and above will display neon and other cool effects, so if your computer can handle it, I recommend a setting of 12 or higher.
There are plenty of other settings you can experiment with, but just remember to be careful if you’re not sure what the setting does. You can restore your settings to default by clicking “Reset All Settings” in the Settings tab.
Tip 3: Lighting Tricks
Ever wonder how the top games always seem to pop? They look so crisp; everything is well lit and atmospheric. Well, luckily for you, it’s not as difficult as you might think to set up advanced lighting effects.
If you’re in Studio, find the “Lighting” object in your Explorer window. From there, use the Ctrl + I shortcut to open Advanced Objects. Once it’s open, search “Effects” in the search field. This will populate with some lighting and audio effects. The audio effects can be ignored; what you’re looking for is BloomEffect, BlurEffect, ColorCorrectionEffect, and SunRaysEffect.
The Bloom Effect adds a glowing effect to your place.
The Blur Effect is most often used in menus to blur the background whenever the player is supposed to be focused on the menu.
The ColorCorrection Effect adds a color tint to your place and allows you to edit the brightness and contrast of that tint.
And lastly, the SunRays Effect applies rays to the sun, which can be great for bright, summer-time maps.
I hope you’ve found some of these tips useful. If you have any questions, you can always refer to the Roblox Wiki to find more in-depth answers on some of the things I touched on.
Stay tuned for more tips and tricks! Until next time, keep on creating awesome experiences in Studio!